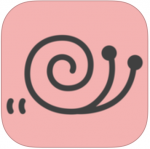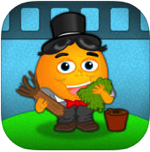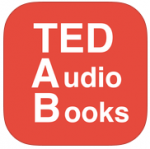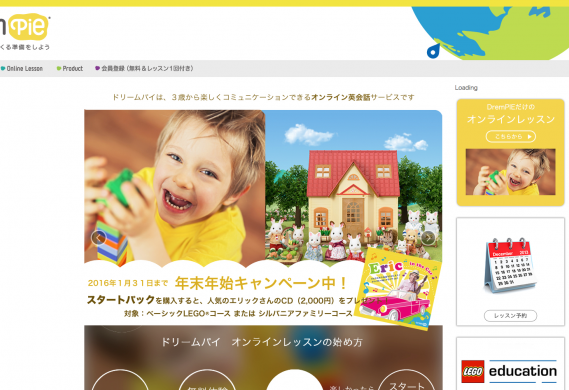「リスタノ」はiPhoneやiPad, iPodtouchなどiOS端末内にある音楽、Podcast、オーディオブックといった音声コンテンツの速度調整やリピートを行うアプリです。
正直に言うと、なかなかとっつきにくい(操作にややくせのある)アプリだと思います。が、英語を学習する上でとても便利なアプリです。
リスタノで利用できるのは端末内のコンテンツです。Apple Musicなど、クラウドにあるコンテンツは利用できないので、リスタノで利用するコンテンツはダウンロードしておきましょう。
好きなところから好きな長さでリピート可能。
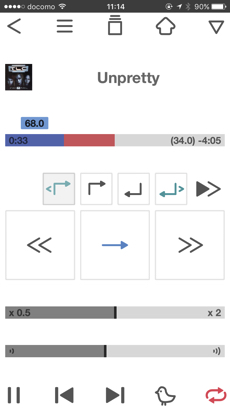
リスタノの最大の特徴は「好きなところから好きな長さで」リピートができるところです。好きなフレーズや聴き取りにくいパートのみ、秒単位で指定してリピートできます。リピート箇所はワンタップで1秒ずつ前後に延長できるので、最初はざっくりリピート箇所を指定しておいて後から細かく調整するのがおすすめです。
速度調整も地味に便利。
もともと純正のPodcastアプリには速度調整機能がついていますが、純正のミュージックアプリでは曲の再生速度の調整はできません。リピートと速度調整を一つのアプリでできるのは意外に便利です。
リピート箇所をブックマーク。
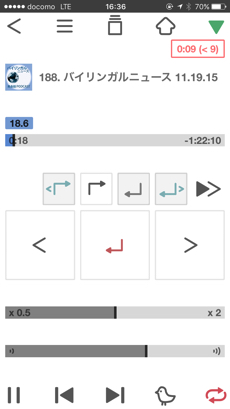
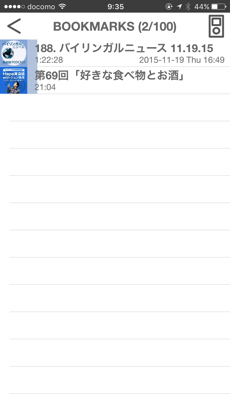
リピート設定するのはもちろん何度も聴くためですが、ブックマークすることでアプリを閉じてもまたいつでもそこをリピートできるので安心です。ブックマークはリピート再生中に画面右上のの▽ボタンをタップするのみ、ブックマークの解除も同様にタップすればOKです。
操作方法を紹介します。
細かいリピート設定や速度調整、ブックマークなど機能的に便利な一方でその操作性はややトリッキーです。慣れれば直感的に操作できると思いますが、慣れるまではなかなか時間がかかるかもしれません。そこで、わたしなりに使い方をまとめてご紹介します。すべての機能をご紹介しているわけではなく、リスタノを使う上で知っておくと便利な使い方のみをご紹介させていただきます。なお、文中および画像内のタップ箇所の名称は便宜上わたしが付けたものです。
リピート箇所の設定方法(コンテンツの通常再生時)
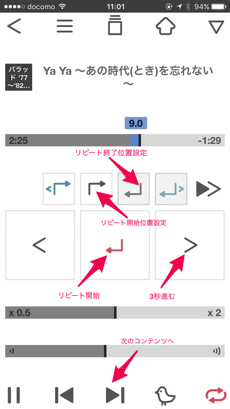
リピート設定をするために、まずはコンテンツを通常通り再生します。ちなみにBGM対応していないのでアプリを閉じるとコンテンツの再生もストップします。
1.リピート開始位置の設定
コンテンツの再生時に画面やや上部左から2番めの「リピート開始位置設定」をタップするとそこがリピートのスタート位置になります。「リピート開始位置設定」をタップせずに画面中央の「リピート開始」をタップするとコンテンツの最初から「リピート開始」をタップしたときまでが再生対象となります。また、いちどリピート再生してリピートを終了しコンテンツに戻ってからこの「リピート開始」をタップすると、リピート開始位置を設定していなくても通常再生を再開した位置からリピート対象になります。
2.リピート終了位置の設定
「リピート開始位置設定」をタップごに「リピート終了位置設定」をタップします。コンテンツのスタートからリピートする場合はリピートを終了したい箇所で「リピート終了位置設定」をタップするか、「リピート開始」をタップするとリピートがスタートします。
3.コンテンツを進める
画面中央の前後の矢印(”<“または”>”)をタップすると前後に3秒移動します。あるいはページ上部のバーをスライドすると好きな箇所に移動できます。
リピート再生時の操作方法
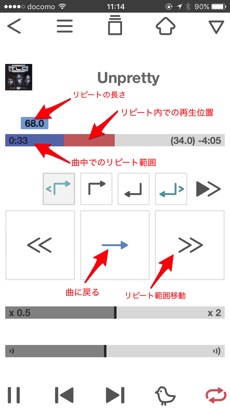
1.リピート再生箇所を拡大する。
再生設定した箇所は画面中程のグリーンの矢印で前後に1秒ずつ拡大できます。
2.リピート箇所をずらす。
たとえばリピート設定した箇所が30秒であれば、画面中程の矢印(”<<“または”>>”)をタップすることで30秒ずつ前後にずれます。リピート設定範囲が10秒であれば10秒ずつ前後に移動できることになります。
上の画面で青のバーがコンテンツ全体から見たときのリピート範囲を示しており、赤のバーはリピート範囲内での再生位置を示しています。
3.前後のコンテンツを再生する
リピート再生中だけでなく通常再生中も同様の操作ですが、画面下部の矢印(”|◀”または”▶|”)をタップすると前後のコンテンツに移動できます。
4.歌詞を表示する
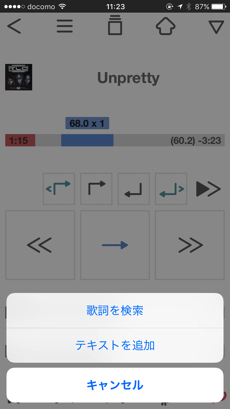
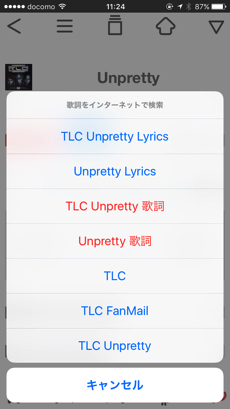
画面下部のトリをタップすると歌詞を検索またはテキストの追加ができます。ただ、歌詞検索してしまうとブラウザが立ち上がりアプリが移動、コンテンツの再生がストップしてしまうので注意してください。
使い方にクセがあるものの、機能としてはとても便利です。おすすめは好きだけど学習コンテンツとしてはやや長い(集中しづらい)または非常に聴き取りにくいものを細切れにして(必要なら速度調整をして)再生箇所を移動しながら聴く、という使い方です。
有料ですがリーズナブルですしリスニングを訓練したい方はぜひご検討ください。
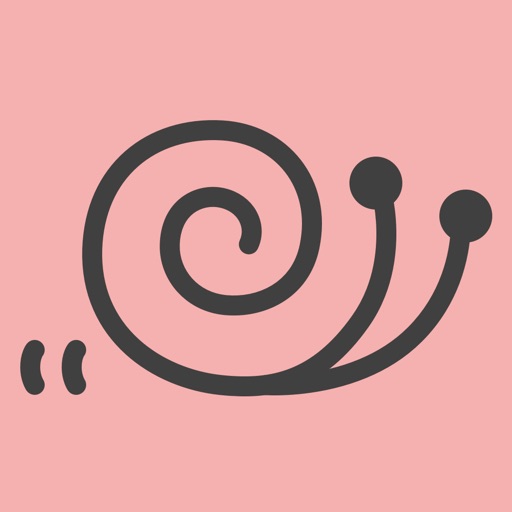
*記事内の画像はすべて公式サイトまたはアプリ内のスクリーンショットです。